Microsoft Authenticator: Ihr Schlüssel zum sicheren Login
Diese Anleitung führt Sie durch die Einrichtung der Microsoft Authenticator-App.
Was ist der Microsoft Authenticator?
Der Authenticator ist eine App für iPhones und Androids. Diese wird mit Ihrem Microsoft 365-Konto verbunden und hilft fortan Sie sicher einzuloggen. Der Authenticator funktioniert ähnlich wie Ihr Online-Banking. Seit vielen Jahren bestätigt man Überweisungen auch über eine App oder ganz selten noch mit einem TAN-Generator. Der Authenticator erstellt also auch sog. Einmal-Codes bzw. kann diese entgegennehmen.
Warum sollten Sie den Microsoft Authenticator verwenden?
Der Authenticator macht Ihr Microsoft 365-Konto sicher, selbst dann, wenn jemand Ihr Passwort kennt oder errät. Durch die Authenticator bestätigen Sie zusätzlich, dass Sie es sind, der auf Ihr Konto zugreift. Die Wahrscheinlichkeit, dass Ihr Konto gehackt wird sinkt damit um 99,9%! Viel mehr Argumente braucht es wohl nicht.
Wie richtet man den Microsoft Authenticator ein?
1. Laden Sie die App “Microsoft Authenticator” herunter
Wichtig: Es gibt in den App Stores Apps die sehr ähnlich heißes und sogar ein sehr ähnliches Logo haben. Achten Sie genau darauf, dass Sie die richtige App, also die von Microsoft herunterladen. Die App wird Sie nach den Berechtigungen für Push-Nachrichten und Kamera-Zugriff fragen. Es ist sehr zu empfehlen, dass Sie das erlauben. Keine Sorge, die App stört nicht mit unnötigen Benachrichtigungen.
Ich habe für Sie die richtigen Apps herausgesucht. Scannen Sie mit Ihrer Kamera-App den passenden Code und er führt Sie zur App. Hinweis: Der Code ist nur für das Herunterladen der App. Der Code ist nicht zu verwechseln mit dem Code den Microsoft beim Einrichten zeigt. In der Authenticator App scannen Sie natürlich den Code, den Microsoft Ihnen anzeigt.
Google PlayStore: Dieser QR-Code führt Sie zur richten App für Ihr Android.
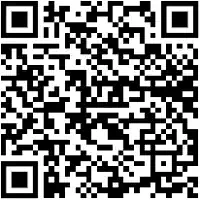
Apple AppStore: Dieser QR-Code führt Sie zur richten App für Ihr iPhone.
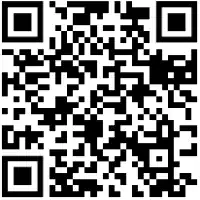
2. App verbinden
Wählen Sie Ihren Fall:
a) FALLS Microsoft gerade aufgefordert hat, den Authenticator zu verwenden, öffnen Sie die Authenticator App und gehen oben rechts auf das “+” und wählen dann “Geschäfts- oder Schulkonto” aus.
b) FALLS Sie gerade einfach so ohne Aufforderung von Microsoft den Authenticator einrichten möchten, öffnen Sie am PC diesen Link https://aka.ms/mfasetup und dann die Authenticator App. Dort gehen Sie oben rechts auf das “+” und wählen dann “Geschäfts- oder Schulkonto”.
Dann klicken Sie am PC auf weiter, sodass Ihnen ein QR-Code angezeigt wird. Diesen scannen Sie dann mit der Authenticator App. Danach wird noch ein kleiner Test durchgeführt. Ihnen wird am PC ein Zahlencode angezeigt, den Sie dann in die App eingeben. Danach ist sichergestellt, dass alles funktioniert.
3. Fort an nutzen
Ihre App ist verbunden und funktioniert. Wunderbar. Fall Sie sich Sie sich nun irgendwo neu anmelden, ploppt auf Ihrem Handy das Fenster auf, in das Sie kurz den angezeigten Code eingeben. Fertig.
